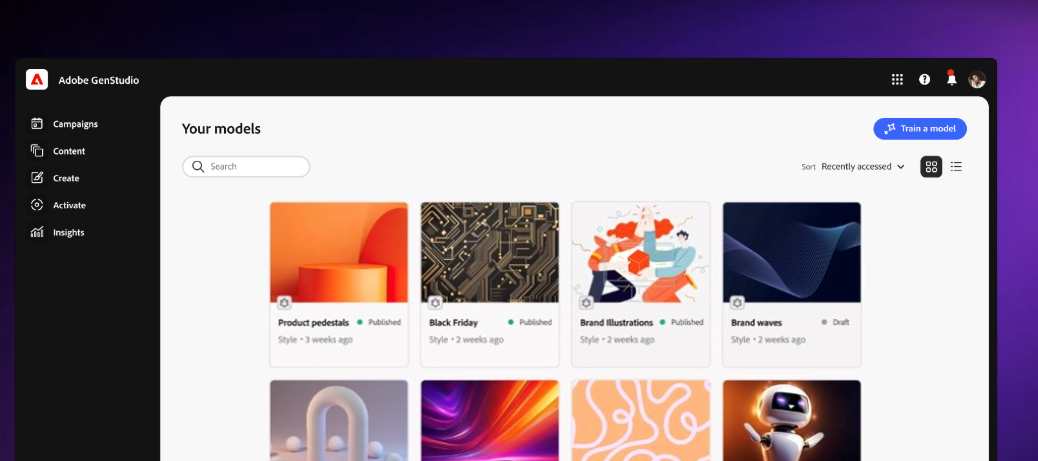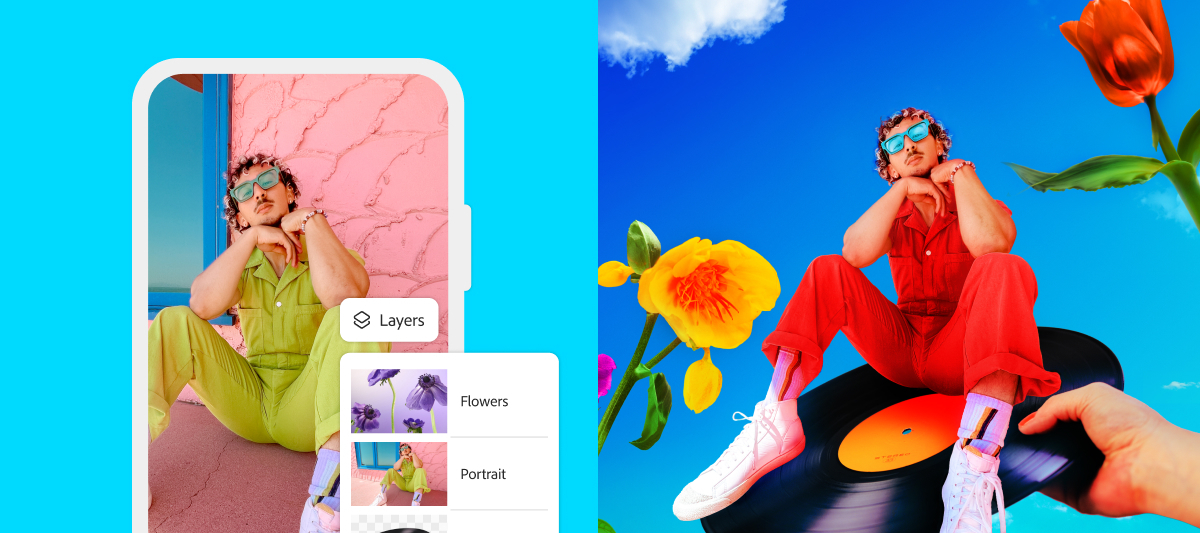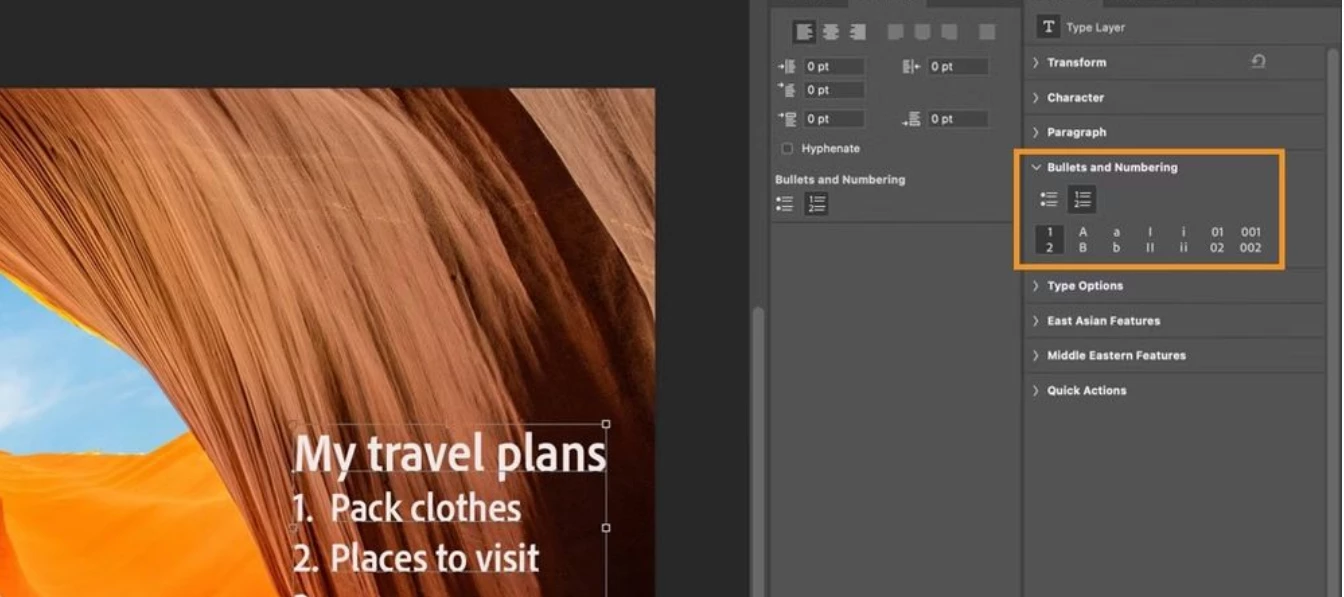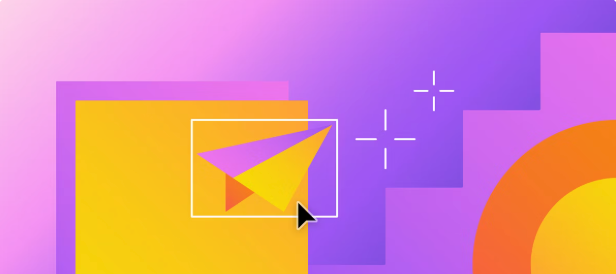May 15, 2025
New Innovations in Photoshop Transform Creative Workflows and Deliver More Speed, Precision and Power
Photoshop introduces powerful new innovations for graphic design and creative imaging including automatic image distraction removal, an all-new Generative Workspace (beta) and powerful new 3D workflows, in addition to top community productivity and performance requests Photoshop’s Generative Fill, Generative Expand, Generate Similar and Generate Background, powered by the latest Firefly Image 3 Model are now generally available and help creators jumpstart creative ideation Illustrator’s latest innovations supercharge core design workflows with all-new Objects on Path, Enhanced Image Trace and Generative Shape Fill (beta) powered by the Firefly Vector Model
Related products:Photoshop